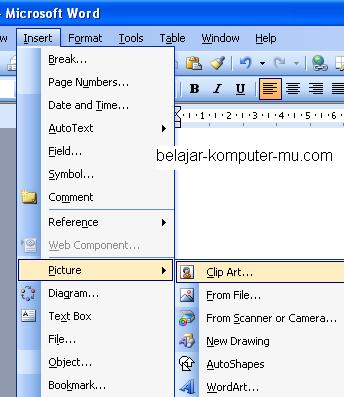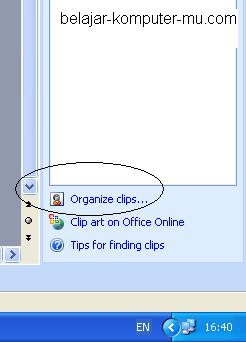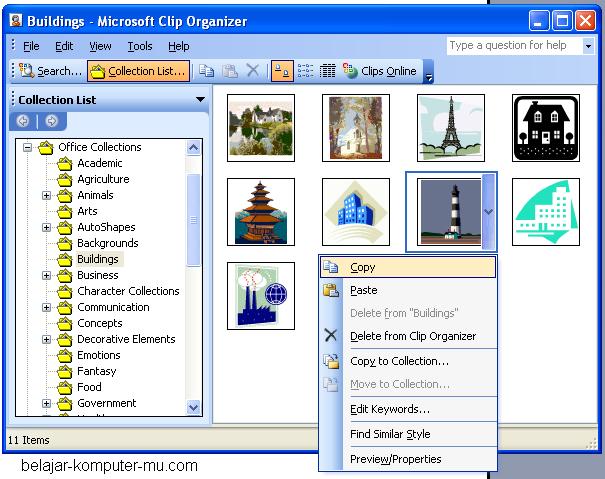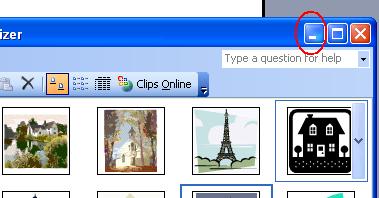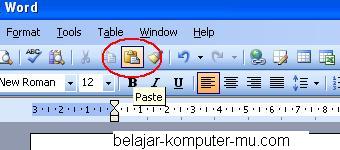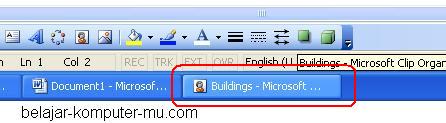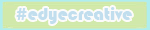1. Setelah program pengolah kata microsoft word dibuka, untuk memulai menambahkan gambar atau clip art pada microsoft word, klik pada Menu Insert, kemudian klik pada Picture, kemudian klik pada Clip Art
2. Setelah kamu klik pada icon clip arti tadi, sekarang perhatikan pada bagian kanan bawah jendela microsoft word, klik pada icon Organize Clips
3. Setelah kamu klik pada Organise Clip makan akan muncul jendela Microsoft Clip Organizer seperti pada gambar di bawah ini. untuk memilih gambar clip art, klik pada tanda (+) pada folder Office Collections, maka dibawahnya akan muncul berbagai macam kategori folder clip art. untuk memilih kategori clip arti, tinggal klik saja pada salah satu folder kategori. pada contoh gambar di bawah ini yang dipilih adalah folder kategori Buildings , kemudian untuk menampilkan salah satu gambar tersebut, arahkan mouse pada salah satu gambar sehingga pada samping kanan gambar akan muncul tombol panah. klik pada tombol panah itu, kemudian klik pada Copy.
4. Jika sudah diklik copy, klik pada tombol Minimize, seperti gambar di bawah ini.
5. Setelah klik pada tombol Minimize, klik pada icon paste pada toolbar jendela microsoft word.
6. gambar pun akan muncul pada lembar kerja microsoft word, tampak seperti gambar di bawah ini.
7. Lalu jika ingin menampikan gambar yang lain, tinggal klik pada jendela Microsoft Clip Organizer yang telah kamu minimize tadi (perhatikan gambar di bawah ini), maka jendela Microsoft Clip Organizer akan tampil lagi (tidak perlu klik pada icon Clip organise)
(http://belajar-komputer-mu.com/cara-menambahkan-gambar-pada-microsoft-word-clip-art/)